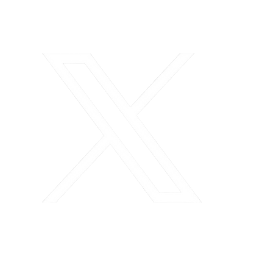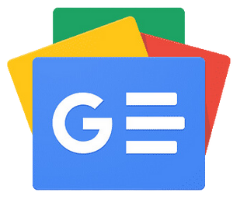- Followers
- Subscribers
- Followers
- Members
- Followers
- Members
- Subscribers
- Posts
- Members
- Subscribe
Eğer Windows 10 bilgisayarınızın daha hızlı çalışmasını istiyorsanız, işte PC’nizi hızlandırmanıza ve performans sorunlarından kaçınmanıza yardımcı olacak bazı ipuçları. Bu ipuçları sayesinde işletim sistemini optimize edebilir ve bilgisayarınızın daha verimli çalışmasını sağlayabilirsiniz.

1. Güç Ayarlarınızı Değiştirin:
Eğer Windows 10’un “Güç Tasarrufu” planını kullanıyorsanız, bilgisayarınızın performansını düşürüyorsunuz demektir. Bu plan, enerji tasarrufu yapmak için bilgisayarınızın performansını azaltır. Kontrol Panel uygulamasını başlatın, ardından Donanım ve Ses > Güç Seçenekleri’ni seçin. Genellikle “Dengeli (tavsiye edilen)” ve “Güç Tasarrufu” olmak üzere iki seçenek göreceksiniz. “Yüksek Performans” veya “Dengeli” seçeneğini tercih ederek anında bir performans artışı elde edebilirsiniz.
2. Başlangıçta Çalışan Programları Devre Dışı Bırakın:
Bilgisayarınızın yavaş hissedilmesinin bir nedeni, arka planda çalışan fazla sayıda programa sahip olmanız olabilir. Bu programları devre dışı bırakarak bilgisayarınızın daha sorunsuz çalışmasını sağlayabilirsiniz. Görev Yöneticisi’ni başlatmak için Ctrl–Shift–Esc tuşlarına basın, sonra alt sağ köşedeki simgeye sağ tıklayarak Görev Yöneticisi’ni seçin veya Windows 10 arama kutusuna “görev yöneticisi” yazın ve Enter tuşuna basın. Görev Yöneticisi’ni başlattıktan sonra sadece başlangıçta çalışan gereksiz programları kapatmak için kullanın.
3. Önceki Bir Geri Yükleme Noktasına Gitme:
Windows 10’u kullanırken sistem otomatik olarak belirli anlarda geri yükleme noktaları oluşturur. Bu noktalar, belirli bir zamandaki sistem durumunun bir görüntüsüdür. Eğer bilgisayarınızın neden yavaşladığını anlamakta zorlanıyorsanız, yakın zamanda yüklenen sürücüler, yazılımlar veya güncellemeler sorumlu olabilir. Bu durumda, bilgisayarınızı bir önceki geri yükleme noktasına döndürerek performansı artırabilirsiniz.
4. ReadyBoost’u Kullanarak Disk Önbelleğini Hızlandırın:
Windows 10, düzenli olarak önbelleğe alınan verileri sabit diskinize kaydeder ve bu verilere ihtiyaç duyulduğunda buradan alır. Ancak sabit disk hızına bağlı olarak bu işlem biraz zaman alabilir. Eğer bir SSD yerine geleneksel bir sabit diskiniz varsa, Windows’un ReadyBoost özelliğini kullanarak disk önbelleğinizi hızlandırabilirsiniz. Bu özellik, Windows’a USB flash sürücüsü üzerinden önbellek yapmasını söyler ve bu da sabit diskin üzerinden alınan verilerin daha hızlı olmasını sağlar.
USB flash sürücünüzü bir USB portuna takın. Flash sürücünüz en az USB 2.0‘ı desteklemeli ve tercihen USB 3 veya daha hızlı olmalıdır. Flash sürücünüz ne kadar hızlı olursa, daha fazla hız artışı görmelisiniz. Ayrıca, PC’nizin RAM’inin en az iki katı büyüklüğünde bir flash sürücüsü arayın.
Flash sürücüyü takın, ardından Dosya Gezgini’ni açın ve “Bu Bilgisayar“ı tıklayın. Flash sürücüsünü arayın. Muhtemelen UDISK 28X gibi garip bir isme sahip olabilir. Sağ tıklayın, Özellikler’i seçin ve ReadyBoost sekmesini tıklayın.
Karşınıza çıkan ekranda, flash sürücüsünü bir önbellek olarak kullanıp kullanmak istediğinizi sorar ve bir önbellek boyutu önerir. Önbellek boyutunu değiştirmezseniz veya isterseniz değiştirirseniz, “Bu cihazı ReadyBoost’a aday göster” seçeneğini işaretleyin ve Uygula’yı tıklayın, ardından Tamam’ı tıklayın.
Not: Bir SSD’niz varsa ReadyBoost’tan ekstra hız alamazsınız ve hatta performansınıza zarar verebilir. Bu nedenle bu özelliği bir SSD’li bir sistemde kullanmayın.

5. Windows İpuçları ve Hilelerini Kapatın:
Windows 10 bilgisayarınızı kullanırken, Windows yaptıklarınıza dikkat eder ve işletim sistemiyle ilgili yapabileceğiniz şeyler hakkında size öneriler sunar. Bu “ipuçları“nın nadiren veya hiç yardımcı olduğunu gördüğüm deneyimime dayanarak, bu önerilerin arkama sanal bir göz atmasından da hoşlanmıyorum.
Windows’un ne yaptığını izleyip size önerilerde bulunması, bilgisayarınızın daha yavaş çalışmasına neden olabilir. Bu nedenle, Windows’a size önerilerde bulunmamasını söyleyerek işleri hızlandırabilirsiniz. Bunun için Başlat düğmesine tıklayın, Ayarlar simgesini seçin ve ardından Sistem > Bildirimler ve Eylemler’e gidin. Aşağı kaydırın ve “Windows’u kullanırken ipuçları, hileler ve öneriler al” kutusunu işaretlemeyin.
6. OneDrive Senkronizasyonunu Durdurun:
Microsoft’un bulut tabanlı OneDrive dosya depolama hizmeti, dosyalarınızı tüm PC’lerinizde senkronize ve güncel tutar. Ayrıca, PC’niz veya sabit diski öldüğünde dosyalarınızın hala intakt olması için kullanışlı bir yedekleme aracıdır.
Bunu, sürekli olarak PC’niz ve bulut depolama arasında dosya senkronizasyonu yaptığı anlamına gelir, bu da bilgisayarınızı yavaşlatabilir. Bu nedenle bilgisayarınızı hızlandırmak için senkronizasyonu durdurabilirsiniz. Ancak bunu kalıcı olarak kapatmadan önce, gerçekten bilgisayarınızın yavaşlamasına neden olup olmadığını kontrol etmelisiniz.
Bunu yapmak için görev çubuğundaki sağ alt köşedeki bildirim alanındaki OneDrive simgesine sağ tıklayın, ardından ekranda görünen alt kısımdaki “Daha Fazla” düğmesini tıklayın. Açılan pencereden “Senkronizasyonu Duraklat” seçeneğini belirleyin ve ardından 2 saat, 8 saat veya 24 saat olacak şekilde süreyi seçin. Bu süre zarfında herhangi bir hız artışı fark edip etmediğinizi ölçün.
Eğer hala bir performans artışı görmüyorsanız ve senkronizasyonu tamamen kapatmaya karar verirseniz, OneDrive simgesine sağ tıklayın ve ardından Ayarlar > Hesap’a gidin. “Bu PC’yi ayır” seçeneğini tıklayın ve ardından açılan ekrandaki “Hesabı Ayır” seçeneğini tıklayın. Bunu yaptığınızda, dosyalarınızı yerel OneDrive klasörünüze kaydetmeye devam edebileceksiniz, ancak buluta senkronize olmayacaktır.
Eğer OneDrive’ın PC’nizi yavaşlattığını fark ederseniz, ancak yine de kullanmak istiyorsanız, OneDrive sorunlarını gidermeye çalışabilirsiniz. Bunun nasıl yapılacağı hakkında bilgi için Microsoft’un “OneDrive senkronizasyon sorunlarını düzeltme” sayfasına göz atın.
7. OneDrive Dosyalarını İstek Üzerine Kullanın:
Bazı kullanıcılar, OneDrive’ın senkronizasyonunu durdurmak istemeyebilir; çünkü bu, dosyalarınızın istediğiniz cihazda en güncel olduğu anlamına gelmez. Ve bu aynı zamanda OneDrive’ı dosyalarınızı güvenli bir şekilde yedekleme aracı olarak kullanma amacını bozar.
Ancak her iki dünyadan da en iyi şekilde yararlanmak mümkündür: Senkronizasyonu en aza indirgeyebilir ve sadece mutlaka gerekli olduğunda gerçekleştirebilirsiniz. Performansı artırabilir ve hala OneDrive’ın sunduğu en iyi özellikleri alabilirsiniz.
Bunu yapmak için, Windows’un OneDrive Dosyaları İstek Üzerine özelliğini kullanırsınız. Bu özellik sayesinde bilgisayarınızda yalnızca belirli dosyaları tutabilir, ancak bulutta diğer tüm OneDrive dosyalarınıza erişebilirsiniz. Bu sayede daha az dosya senkronizasyonu ile performans artışı görebilirsiniz.
Sağ alt köşedeki Görev Çubuğu’ndaki OneDrive simgesine sağ tıklayın ve Ayarlar’ı seçin, ardından açılan penceredeki Ayarlar sekmesini tıklayın. “Dosyaları İstek Üzerine Al” seçeneğini işaretleyin. Şimdi OneDrive simgesini tıklayın ve Klasörü Aç’ı seçin. OneDrive, bir Dosya Gezgini penceresinde görünecektir. Bulutta tutulmasını, ancak bilgisayarınızda tutulmamasını istediğiniz bir klasörü sağ tıklayın ve “Alanı Boşalt” seçeneğini belirleyin. Bu klasördeki dosyalar, diskinizden kaldırılacak ancak bulutta OneDrive’da saklanacaktır.
Bilgisayarınızda tutulmasını istediğiniz her klasör için, klasörün üzerine sağ tıklayın ve “Her Zaman Bu Cihazda Tut” seçeneğini belirleyin. İstediğiniz zaman bu seçenekleri değiştirebilirsiniz.
Eğer fikrinizi değiştirir ve tüm dosyalarınızın yerel olarak saklanmasını ve OneDrive üzerinden senkronize edilmesini isterseniz, OneDrive ayarlarının penceresine geri dönün ve “Dosyaları İstek Üzerine Al” seçeneğinin yanındaki kutucuğu işaretlemeyi unutmayın.
Not: OneDrive Dosyaları İstek Üzerine özelliği yalnızca Windows 10’un 1709 sürümü ve üstünde bulunmaktadır.
Windows 10 bilgisayarınızın performansını artırmak ve hızlandırmak için bir dizi etkili yöntemden bahsettik. İşte bu yöntemlere ek olarak Windows 10’u daha hızlı ve verimli hale getirmek için kullanabileceğiniz birkaç ek ipucu:
8. Diskinizi Temizleyin:
Eğer gereksiz dosyalarla dolu şişmiş bir sabit diskiniz varsa, bilgisayarınızın performansını olumsuz etkileyebilirsiniz. Windows 10’un bu konuda oldukça işe yarar bir aracı bulunmaktadır ve buna “Akıllı Depolama ” adı verilmektedir. Ayarlar > Sistem > Depolama’ya gidin ve ekranın üst kısmında bulunan anahtarı Kapalı konumundan Açık konumuna getirin. Bu işlemle, Windows bilgisayarınızı sürekli olarak izler ve artık ihtiyacınız olmayan eski gereksiz dosyaları (geçici dosyalar, bir aydır değiştirilmemiş olan İndirilenler klasöründeki dosyalar ve eski Geri Dönüşüm Kutusu dosyaları) siler.
Akıllı Depolama nasıl çalıştığını özelleştirebilir ve normalden daha fazla alan boşaltmak için kullanabilirsiniz. Akıllı Depolama altında, “Akıllı Depolama Yapılandır veya Şimdi Çalıştır“ı tıklayın. Açılan ekranda, Akıllı Depolama dosyaları ne sıklıkta sileceğini (her gün, her hafta, her ay veya depolama alanınız düşük olduğunda) değiştirebilirsiniz.
9. Kayıt Defterinizi Temizleyin:
Windows’un alt yapısında, Kayıt Defteri, Windows’un çalışma ve görünümü hakkında neredeyse her şeyi izleyen ve kontrol eden bir sistemdir. Bu, programların nerede saklandığı, hangi DLL’leri kullandığı ve paylaştığı, hangi programın hangi dosya türlerini açması gerektiği ve neredeyse her şey hakkında bilgi içerir.
Ancak, Kayıt Defteri oldukça karışık bir yapıya sahiptir. Örneğin, bir programı kaldırdığınızda, bu programın ayarları her zaman Kayıt Defteri’nde temizlenmez. Bu nedenle, zamanla, her türden eski ayarla dolar. Ve bu, sistem yavaşlamalarına neden olabilir.
Daha fazla oku
Bunu kendiniz temizlemeye çalışmayın. Bu imkansızdır. Bunun için bir Kayıt Defteri Temizleyicisine ihtiyacınız var. Birçok seçenek bulunsa da, ücretsiz olan Auslogics Registry Cleaner işi iyi bir şekilde halleder.
Auslogics veya başka bir Kayıt Defteri temizleyiciyi kullanmadan önce, Kayıt Defteri’nizi yedeklemeniz iyi bir fikirdir, böylece bir şeyler ters giderse geri yükleyebilirsiniz. (Auslogics Registry Cleaner bunu sizin için yapar, ancak iki kez yedekleme yapmanın zararı olmaz.) Kendi Kayıt Defteri yedeklemenizi yapmak için arama kutusuna regedit.exe yazın, ardından Enter tuşuna basın. Bu, Kayıt Defteri düzenleyicisini çalıştırır. Dosya menüsünden Dışa Aktar’ı seçin. Açılan ekranda, ekrandaki “Dışa aktarma aralığı” bölümünde “Tüm” seçeneğini seçtiğinizden emin olun. Ardından bir dosya konumu ve dosya adı seçin ve Kaydet’e tıklayın. Kayıt Defteri’ni geri yüklemek için Kayıt Defteri düzenleyicisini açın, Dosya menüsünden İçe Aktar’ı seçin, ardından kaydettiğiniz dosyayı açın.
Şimdi, Auslogics Registry Cleaner’ı indirin, yükleyin ve çalıştırın. Ekranın sol tarafında temizlemek istediğiniz Kayıt Defteri sorunlarını seçebilirsiniz – örneğin, Dosya Birleştirmeleri, İnternet veya Yazı Tipleri. Genellikle hepsini seçiyorum.
Sonra, Kayıt Defteri’ni sorunları için tarayın. Bunu yapmak için Şimdi Tara’yı tıklayın ve açılan menüden Tara’yı seçin. Bu, bulduğu Kayıt Defteri sorunlarını önce incelemenizi sağlar. Bunun yerine Tara ve Çöz’e tıklarsanız, bunları kontrol etmeden düzeltmeleri yapar.
Şimdi Kayıt Defteri’ni hatalar için tarar ve bulduklarını size gösterir. Düzeltmek istemediklerinizi işaretlemeden önce bunları kontrol edin. Kararınızı verdikten sonra Çöz’e tıklayın ve Değişiklikleri Yedekle’nin işaretli olduğundan emin olun, böylece bir şeyler ters giderse Kayıt Defteri’ni kolayca geri yükleyebilirsiniz. Ne yaptığı hakkında ayrıntıları görmek istiyorsanız, ekranın alt kısmında bulunan Detaylı Raporu Gör’e tıklayın.

10. Gölgeleri, Animasyonları ve Görsel Efektleri Devre Dışı Bırakın:
Windows 10, gölgeler, animasyonlar ve görsel efektler gibi hoş görünen özelliklere sahiptir. Hızlı, yeni bilgisayarlarda, bunlar genellikle sistem performansını etkilemez. Ancak daha yavaş ve eski bilgisayarlarda performansı etkileyebilirler.
Onları kapatmak oldukça kolaydır. Windows 10 arama kutusuna sysdm.cpl yazın ve Enter tuşuna basın. Bu, Sistem Özellikleri iletişim kutusunu başlatır. Gelişmiş sekmesini tıklayın ve Performans bölümünde Ayarlar’a tıklayın. Bu, Performans Seçenekleri iletişim kutusuna götürür. Çeşitli animasyonlar ve özel efektlerin listesini göreceksiniz.
Elinizde zaman varsa ve ayarlarla oynamaktan hoşlanıyorsanız, tek tek seçenekleri açıp kapatabilirsiniz. Bunlar, sistem performansını en çok etkileyen animasyonlar ve özel efektlerdir:
- Pencereler içinde denetimleri ve öğeleri animatörler.
- Pencere küçültüp büyüttüğünde animasyonlar.
- Görev çubuğundaki animasyonlar.
- Menüleri açılıp kapatma animasyonları.
- İpucu görünümlerini solma veya kaydırma.
- Tıklandıktan sonra menü öğelerini solma.
- Pencelerin altında gölgeleri göster.
Ancak, muhtemelen işinizi kolaylaştırmak için ekranın en üstünden En İyi Performans İçin Ayarla’yı seçmek ve ardından Tamam’a tıklamak daha kolay olacaktır. Windows 10, sisteminizi yavaşlatan efektleri kapatır.
11. Şeffaflığı Devre Dışı Bırakın:
Gölgeleri, animasyonları ve görsel efektleri kapatmanın yanı sıra, Windows 10’un Başlat menüsü, Görev Çubuğu ve Bildirim Merkezi için kullandığı şeffaflık efektlerini de devre dışı bırakmalısınız. Bu şeffaflık efektlerini oluşturmak için Windows’un oldukça fazla işlem yapması gerekir ve bunları kapatmak, sistem performansında bir fark yaratabilir.
Bunu yapmak için Ayarlar’a gidin, Kişiselleştirme’yi seçin, Renkler’e gidin ve “Şeffaflık efektlerini” kapatın.
12. Cihaz Sürücülerinizi Güncelleyin:
Eğer Windows 10’unuz eski sürücüler kullanıyorsa, büyük bir performans düşüşü yaşayabilirsiniz. En çok sorun yaratan sürücüler genellikle grafik sürücüleridir, bu nedenle bunları güncellemek özellikle önemlidir. Bunun için:
Devmgmt.msc’yi Arama kutusuna yazın ve sağ tarafta görünen Aygıt Yöneticisi simgesine tıklayın.
Açılan listede “Görüntü Bağdaştırıcıları” girişini bulun ve yanındaki ok işaretini tıklayarak genişletin.
Gördüğünüz sürücüye sağ tıklayın.
Açılan menüden “Sürücüyü Güncelle” seçeneğini seçin.
Karşınıza çıkan pencerede “Güncel sürücü yazılımını otomatik olarak ara” seçeneğini belirleyin.
Yönergeleri takip ederek sürücülerinizi güncelleyin.
Bu adımları tek tek kullanmak yerine, Ayarlar uygulamasını açarak “Güncelleme ve Güvenlik” bölümünden “Windows Update” seçeneğine gidip “İsteğe Bağlı Güncellemeleri Görüntüle” seçeneğini tıklayarak grafik sürücülerinizi güncelleyebilirsiniz.
13. Otomatik Windows Bakımını Etkinleştirin:
Her gün Windows 10, bilgisayarınızdaki periyodik bakımı arka planda gerçekleştirir. Güvenlik taramaları yapar ve sistem teşhisleri gerçekleştirir, her şeyin yolunda olup olmadığını kontrol eder ve sorunları otomatik olarak düzeltir. Bu, bilgisayarınızın zirve performansta çalışmasını sağlar. Varsayılan olarak, bu otomatik bakım her gün saat 02:00’de çalışır, cihazınız bir güç kaynağına takılıysa ve uyku modunda ise.
Ancak bu özelliğin yanlışlıkla kapatılmış olma veya bir süre boyunca bilgisayarınızın fişe takılı olmaması durumunda bakımın yapılmamış olma olasılığı vardır. Bu özelliğin etkin olduğundan ve her gün çalıştığından emin olabilir ve gerektiğinde manuel olarak çalıştırabilirsiniz.
Denetim Masası uygulamasını çalıştırın ve “Sistem ve Güvenlik” seçeneğini seçin, ardından “Güvenlik ve Bakım” bölümüne gidin. Bakım bölümünde, “Otomatik Bakım” başlığını bulun ve “Bakımı Başlat“ı tıklayarak şimdi çalıştırabilirsiniz. Her gün çalışmasını sağlamak için “Bakım Ayarlarını Değiştir“i tıklayabilir ve açılan ekranda belirli bir saat ve gün seçebilirsiniz.
14. Bloatware’i Ortadan Kaldırın
Bilgisayarınızın performansını düşüren en önemli etkenlerden biri genellikle Windows 10 değil, CPU ve sistem kaynaklarını tüketen bloatware veya adware olabilir. Özellikle bilgisayar üreticiniz tarafından yüklenmiş olabilecek adware ve bloatware, bilgisayarınızın Windows 10 işletim sistemi daha hızlı çalışabilir.
İlk olarak, adware ve kötü amaçlı yazılımları bulmak için bir sistem taraması yapın. Norton Security veya McAfee LiveSafe gibi bir güvenlik yazılımı kurduysanız bunu kullanabilirsiniz. Ayrıca, Windows 10’un yerleşik anti-malware uygulamasını kullanabilirsiniz. Bunun için arama kutusuna “Windows Güvenlik” yazın, Enter tuşuna basın ve ardından “Virus ve Tehdit Koruması” > “Hızlı Tarama” seçeneklerini takip edin. Windows Defender kötü amaçlı yazılım taraması yapacak ve bulduğu her şeyi kaldıracaktır.
Ancak ikinci bir görüş almak da iyi bir fikir, bu nedenle Malwarebytes Anti-Malware gibi ücretsiz bir aracı düşünebilirsiniz. Ücretsiz sürüm kötü amaçlı yazılımları tarar ve bulduklarını kaldırır; ücretli sürüm ise sürekli koruma sağlar.
15. Hard Diski Birleştirme (Defrag)
Hard disk ne kadar çok kullanılırsa, o kadar fazla parçalanabilir ve bu da bilgisayarınızın performansını düşürebilir. Bir disk parçalandığında, dosyaları rastgele depolar ve Windows bu dosyaları çalıştırmadan önce bir araya getirmekte bir süre geçer.
Ancak Windows 10’un yerleşik bir birleştirme aracı vardır ve bunu kullanarak hard diskinizi birleştirebilirsiniz. Hatta bunu otomatik olarak çalıştırmasını sağlayabilirsiniz.
Bunu yapmak için arama kutusuna “defrag” yazın ve Enter tuşuna basın. Açılan ekrandan birleştirmek istediğiniz sürücüyü seçin. Birleştirmek için “Optimize” düğmesine tıklayın. Birden fazla diski seçmek için Ctrl tuşunu basılı tutun ve birleştirmek istediğiniz her birine tıklayın.
Eğer diskinizin otomatik olarak birleştirilmesini istiyorsanız, “Ayarları Değiştir” düğmesine tıklayın, ardından “Zamanlama” yanındaki kutuyu işaretleyin. Şimdi, Frekans yanındaki açılır menüden diski ne sıklıkta birleştirmek istediğinizi seçerek (Günlük, Haftalık veya Aylık) belirleyin. (Haftalık en iyi seçenektir.) Bu ekrandan ayrıca birden fazla sürücü seçebilirsiniz.
Not: Eğer bir SSD’niz varsa, birleştirme belirgin bir performans artışı sağlamaz ve diske zarar verebilir. Bu nedenle SSD’leri birleştirmeniz gerekmez.

16. Oyun Modunu Devre Dışı Bırakın
Ciddi bir oyuncuysanız, muhtemelen Oyun Modu’nu biliyorsunuzdur; bu mod, bilgisayarınızı oyun oynamak için optimize eder. Bu harika bir özellik olabilir, ancak sadece oyun oynarken değilken sisteminizi yavaşlatabilir çünkü bir oyun oynamaya başlamanız durumunda bazı sistem kaynaklarını rezerve eder ve zaman zaman kararlılık sorunlarına neden olabilir. Bu nedenle, Oyun Modu’nu devre dışı bırakmak bilgisayarınıza hızlı bir destek sağlayabilir. (Oyun oynamak istediğinizde her zaman geri açabilirsiniz.)
Oyun Modu varsayılan olarak etkindir, bu nedenle bilgisayarınızda hiç oyun oynamamış olsanız bile etkin olabilir. Devre dışı bırakmak için Ayarlar > Oyun > Oyun Modu’na gidin ve Oyun Modu kaydırıcısını “Kapalı” konumuna getirin.
17. Windows’u Kapatın ve Yeniden Başlatın
İşte IT’nin neredeyse gizli silahlarından biri: Bilgisayarınızı kapatın ve yeniden başlatın. Bu, temizlenemeyen RAM kullanımını temizler. Ayrıca, artık gerekli olmayan ancak hala çalışan ve sistemizi yavaşlatan süreçleri sonlandırır. Eğer Windows 10 PC’niz zamanla neden belli bir neden olmadan yavaşladıysa, bunu yaptığınızda ne kadar hızlı çalışabileceğinize şaşıracaksınız.
Bu ipuçlarından sadece bazılarını deneyin ve Windows 10 PC’nizin daha hızlı ve güvenilir bir şekilde çalıştığını göreceksiniz.
Tepki Göster
+1
+1
+1
+1
+1
+1
+1